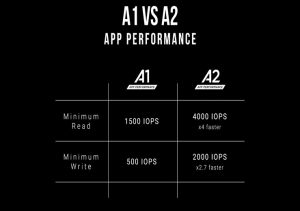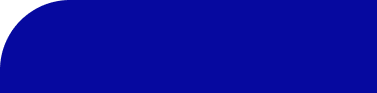انواع روشهای بوت کردن ویندوز روی فلش با استفاده از دو نرمافزار روفوس و ISO انجام میشوند. البته که بوت کردن ویندوز با استفاده از فلش مموری روشی بسیار ساده و سریعتر است. برای بوت کردن ویندوز روی فلش، نیاز به هیچگونه دیسک فیزیکی یا نرمافزار خاصی روی کامپیوتر خود ندارید، بلکه فقط کافی است روشهای گفته شده در این مقاله را دنبال کنید تا بهراحتی بوت ویندوز روی فلش را انجام دهید.
اتصال فلش مموری به پورت؛ برای بوت ویندوز روی فلش
حالا که فلش مموری آماده است و BIOS پیکربندی شده از طریق فلش مموری آن را بوت کنید. برای انجام بوت، مراحل زیر را دنبال کنید:
- اتصال فلش مموری: فلش مموری بوتیبل را به یکی از پورتهای USB کامپیوتر خود وصل کنید.
- ریاستارت کردن کامپیوتر: کامپیوتر را ریاستارت کنید. اگر همه چیز به درستی تنظیم شده باشد، کامپیوتر باید از فلش مموری بوت شود.
توجه داشته باشید که اگر از شما خواسته شد، گزینه بوت از فلش مموری را انتخاب کنید. ممکن است نیاز باشد که در هنگام راهاندازی کلیدی مانند F12 را فشار دهید تا منوی بوت نمایش داده شود. البته اگر فرایند بوت کردن فلش مموری را انجام دادهاید، مهم است که قبل از بوت کردن مجدد سلامت فلش را بررسی کنید. درصورتیکه فلش مموری ایراد داشته باشد، توصیه میکنیم نسبت به دریافت خدمات گارانتی فلش مموری اقدام کنید.
پیکربندی تنظیمات BIOS؛ مرحلهای مهم در روشهای بوت کردن ویندوز روی فلش
قبل از اقدام به بوت کردن فلش مموری، باید تنظیمات BIOS کامپیوتر خود را پیکربندی کنید. در قدم اول کامپیوتر خود را ریاستارت کرده و کلید مربوطه ( F2، F12، Delete یا Esc) را فشار دهید تا وارد تنظیمات BIOS شوید. سپس مراحل زیر را دنبال کنید:
- غیرفعال کردن Secure Boot: به بخش Boot یا Security رفته و Secure Boot را غیرفعال کنید. این امر ضروری است زیرا Secure Boot ممکن است از بوت شدن از دستگاه خارجی جلوگیری کند.
در نهایت نیز باید تنظیم USB به عنوان اولین دستگاه بوت را انجام دهید. در قدم اول ترتیب بوت را تغییر دهید تا فلش مموری به عنوان اولین دستگاه بوت تنظیم شود؛ این تنظیمات معمولاً در بخش Boot قرار دارد. توجه داشته باشید اگر فرایند بوت ویندوز روی فلش را با پرسرعت ترین فلش مموری انجام دهید، فرایند بوت کردن سریعتر انجام خواهد شد.
ایجاد فلش مموری بوتیبل ویندوز؛ با نرم افزار روفوس و ISO
اولین گام برای بوت کردن ویندوز از طریق انواع فلش مموری، ایجاد یک فلش مموری بوتیبل است. مراحل زیر را دنبال کنید:
- دانلود فایل ISO ویندوز: فایل ISO نسخه مورد نظر ویندوز را از وبسایت رسمی مایکروسافت دانلود کنید.
- استفاده از ابزار برای ایجاد فلش مموری بوتیبل: از ابزارهایی مانند Rufus یا Windows Media Creation Tool برای انتقال فایل ISO به فلش مموری و بوتیبل کردن آن استفاده کنید.
همچنین شمت میتوانید برنامه Rufus را باز کرده و فلش مموری خود را متصل کنید. سپس فایل ISO دانلود شده را انتخاب کنید و روی “Start” کلیک کنید تا فلش مموری بوتیبل ایجاد شود.
نصب ویندوز جدید؛ با تایید دسترسی فلش مموری
با بوت شدن کامپیوتر از فلش مموری، میتوانید به نصب یا تعمیر ویندوز بپردازید تا نصب ویندوز آغاز شود. دستورالعملهای روی صفحه را دنبال کنید تا ویندوز نصب یا تعمیر شود. انتخاب کنید که قصد نصب ویندوز جدید را دارید یا ویندوز فعلی روی کامپیوتر را جایگزین خواهید کرد. اگر قصد جایگزینی را دارید، گزینه جایگزینی را از منوی فلش ویندوز انتخاب کنید. سپس دستورات را دنبال کنید تا نصب یا تعمیر تکمیل شود.
توجه داشته باشید هرچه ظرفیت فلش بیشتر باشد، فرایند بوت کردن ویندوز در فلش سریعتر انجام خواهد شد. برای مثال فلش 128 گیگ نسبت به فلش 16 گیگ، در مدت زمان کوتاهتری فلش را بوت میکند. البته که قیمت فلش 128 گیگ، نسبت به مدل 16 گیگ بیشتر است، اما ظرفیت بیشتری نیز ارائه میدهد.
نهاییسازی تنظیمات ویندوز؛ آخرین مرحله در بوت کردن ویندوز روی فلش
پس از اتمام نصب ویندوز و ریاستارت کامپیوتر، فلش مموری را خارج کنید. حال اگر ترتیب بوت را در BIOS تغییر دادهاید، آن را به حالت عادی بازگردانید تا ابتدا از هارد دیسک بوت شود. مراحل باقیمانده در فرایند تنظیمات از جمله پیکربندی تنظیمات، ایجاد حساب کاربری و نصب بهروزرسانیهای ویندوز را کامل کنید.
این فرایند را میتوانید با یک فلش یواسبی 2 یا 3 انجام دهید که فلش مموری 3 سریعتر است. برای خرید فلش یو اس بی 2 یا 3، توصیه میکنیم نگاهی به محصولات مجموعه لوتوس مموری داشته باشید و بهترین فلش مموری را انتخاب کنید.
روشهای بوت کردن ویندوز روی فلش؛ با نرم افزار روفوس و BIOS
بوت کردن ویندوز از طریق فلش مموری یک فرایند ساده است که شامل ایجاد یک فلش مموری بوتیبل، پیکربندی تنظیمات BIOS و دنبال کردن دستورالعملهای روی صفحه برای نصب ویندوز میشود. این روش بهویژه برای رفع مشکلات و نصب مجدد ویندوز بدون نیاز به دیسک فیزیکی مفید است. با دنبال کردن این مراحل، میتوانید اطمینان حاصل کنید که سیستم شما بدون هیچگونه مشکلی بوت خواهد شد.