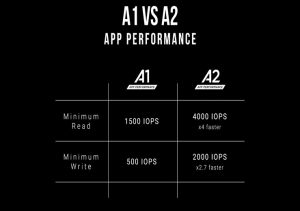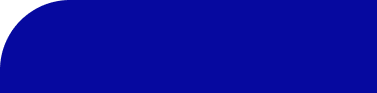حتما شما هم تجربه از دست دادن اطلاعات مهم از روی فلش مموری به دلیل قطع اتصال فلش مموری از کامپیوتر یا آلودگی ویروسی یا حتی فرمت اشتباه را داشتهاید. این موارد باعث میشوند اطلاعات روی فلش مموری شما در کمتر از یک چشم برهمزدن حذف شوند و دیگر قابل دسترسی نخواهند بود. البته، یک روش برای بازگرداندن اطلاعات روی فلش مموری وجود دارد که بسیار ساده و در عینحال کاربردی هستند. در این مقاله، راههای بازیابی اطلاعات از فلش مموری را با نرمافزار و بدون از نرمافزار بررسی میکنیم.
ریکاوری فلش با کامپیوتر و با استفاده از نرمافزار
برای ریکاوری فلش مموری با استفاده از نرمافزار، ابتدا باید یک نرمافزار مناسب و کاربردی را پیدا کنید که پیشنهاد ما Disk Dril است. این نرم افزار رابط کاربری بسیار سادهای دارد و بهترین گزینه برای ریکاوری اطلاعات فلش مموری است که در ادامه نحوه استفاده از آن را بررسی خواهیم کرد. البته توجه داشته باشید که پس از ریکاوری فلش، دیگر قادر به استفاده از اطلاعات آن نخواهید بود و باید نسبت به خرید یک فلش مموری جدید از نمایندگی فلش مموری لوتوس که برندی معتبر با خدمات عالی است، اقدام کنید.

انتخاب نرم افزار مناسب؛ اولین قدم برای ریکاوری فلش مموری
از برنامه Disk Drill بهعنوان قدرتمندترین نرمافزار برای بازیابی فایلهای پاک شده استفاده میشود. این نرم افزار قابلیت بازگرداندن اطلاعات در انواع فلش مموریها و را به دو صورت اسکن عمیق و سطحی فراهم کرده است. همچنین نرمافزار دیسک دریل، با پشتیبانی از فرمتهای HFS/HFS+, FAT, NTFS، دادههای شما را در کمتر از چند دقیقه بازگردانی میکند. در ادامه به بررسی مراحل ریکاوری با استفاده از این نرمافزار میپردازیم.
توجه داشته باشید که پس از ریکاوری، فلش دیگر قابل استفاده نخواهد بود و باید با مراجعه به گارانتی فلش مموری، نسبت به دریافت یا خرید یک فلش مموری نو اقدام کنید.
فرایند ریکاوری فلش مموری با نرمافزار معتبر Disk Drill Data Recovery
برای استفاده از نرمافزار بازیابی دادهها، باید نرمافزار Disk Drill Data Recovery را از وبسایت رسمی آن دانلود کنید. نسخههای مخصوص سیستمهای عامل Windows و Mac از این نرمافزار در دسترس هستند. فایل را دانلود و آن را نصب کنید. سپس با طی کردن مراحل زیر، اطلاعات را بازیابی کنید:
- فلش مموری خود را به یکی از پورتهای USB کامپیوتر وصل کنید و بررسی کنید که دستگاه به درستی توسط سیستم شناسایی شده است.
- نرمافزار Disk Drill را باز کنید. در صفحه اصلی، تمام درایوهای متصل به کامپیوتر نمایش داده میشوند. درایو مربوط به فلش مموری خود را از لیست انتخاب کنید.
- پس از انتخاب درایو، روی دکمه “Search for lost data” کلیک کنید تا نرمافزار اسکن درایو را شروع کند.
- پس از اتمام اسکن، فایلهای قابل بازیابی در نرمافزار نمایش داده میشوند. شما میتوانید پیشنمایش فایلها را مشاهده کرده و فایلهای مورد نظر خود را بازیابی کنید.
توجه داشته باشید که این نرمافزار دو مدل اسکن دارد که شامل مدلهای اسکن سریع (Quick Scan) و اسکن عمیق (Deep Scan) میشود. اسکن سریع زودتر انجام میشود، اما اگر اسکن سریع نتوانست بازیابی فلش را انجام دهد، باید به سراغ انجام اسکن عمیق بروید. توصیه میشود پس از ریکاوری فلش مموری، نسبت به استفاده مجدد از فلش اقدام نکنید تا دادههای شما حفظ شوند. شما میتوانید با مراجعه به نمایندگی فلش مموری در تهران، یک فلش جدید از برند مورد نظر خود خریداری کنید.
ریکاوری فلش بدون نرم افزار؛ با دستورهای CMD
یکی از روشهای برگرداندن اطلاعات پاک شده فلش بدون نرم افزار، استفاده از Command Prompt ویندوز است. این روش نسبت به استفاده از نرمافزار کمی متفاوت است و شما پیشنمایش فایلها را در اختیار ندارید. با طی کردن مراحل زیر، میتوانید بدون نرم افزار اطلاعات را ریکاوری کنید.
- فلش را به کامپیوتر متصل کنید.
- صفحه دستورات ویندوز یا Command Prompt را باز کنید و دستور `chkdsk X: /f` را وارد کنید. توجه داشته باشید که حرف X نام درایو فلش شماست.
- سپس دستور `ATTRIB -H -R -S /S /D X:*.*` را وارد کنید تا فایلهای مخفی شده را بازیابی کنید.
پس از پایان فرآیند، فایلهای بازیابی شده روی یک پوشه جدید در فلش مموری ذخیرهسازی میشوند. با بررسی این پوشه، میتوانید اطلاعات از دست رفته را بازیابی کنید. پس از بازیابی فلش مموری نیز باید نسبت به خرید فلش یو اس بی 2 یا 3 اقدام شود؛ زیرا فلش قبلی قابل استفاده نیست.
چرا اطلاعات روی فلش مموری حذف میشوند؟
در مقاله صفر تا صد ریکاوری فلش مموری با نرم افزار و بدون نرم افزار، دو روش برای بازیابی اطلاعات از دست رفته فلش مموریها به شما پیشنهاد دادیم، اما در حقیقت چرا اطلاعات فلش مموری از دست میرود؟ برای پاسخ به این سوال، بررسی دلایل زیر خالی از لطف نخواهد بود:
- حذف یا فرمت تصادفی اطلاعات: اشتباهی که ممکن است توسط خود کاربران رخ دهد.
- فایلهای ویروسی: ویروسها میتوانند اطلاعات را از بین ببرند یا دسترسی به آنها را محدود کنند.
- فرمت کردن ناخواسته فلش مموری: توجه کنید فرمت شدن اطلاعات، ممکن است در نتیجه خطاهای کاربر یا خرابیهای فنی رخ دهد.
- آسیبهای فیزیکی: برخورد با زمین، آب، شکستگی و ضربه از دلایل فیزیکی برای فرمت شدن فلش مموریها هستند.
- مشکلات نرمافزاری: در برخی موارد مشکلات نرمافزاری مانند عدم شناسایی فلش به دلیل قدیمی بودن درایورها نیز میتواند باعث فرمت ناگهانی شود.
- نوسانهای ناگهانی برق: قطع و وصلی برق در زمان کار با فلش، ممکن است منجر به سوختگی فلش شود.
این دلایل نیز میتوانند باعث از دست رفتن اطلاعات شوند که با روشهای معرفی شده، میتوانید آنها را بازیابی کنید. فرقی نمیکند فلش شما چه ظرفیتی داشته باشد، درصورتیکه دچار فرمت شده است، باید نسبت به بازگردانی اطلاعات اقدام کنید. البته میزان ظرفیت فلش روی قیمت آن تاثیر دارد؛ برای مثال قیمت فلش مموری ۵۱۲ گیگ نسبت به مدلهای 32 یا 16 گیگ ارزان است که به دلیل ظرفیت حافظه، تعجبی ندارد.
استفاده از روشهای ریکاوری فلش مموری؛ برای بازگردانی اطلاعات
بازیابی اطلاعات از روی فلش مموری امکان پذیر است؛ اما بهدلیل ریسکپذیر بودن این روش توصیه میشود حدالامکان از اطلاعات خود نسخه بکآپ تهیه کنید. فرقی نمیکند ریکاوری با نرمافزار باشد یا با دستورهای سیستمی، کلید موفقیت در فرایند بازیابی اطلاعات، ذخیره دادههای روی سیستم یا فلش مموری جدید است. همچنین پس از فرمت شدن فلش، توصیه میشود دادههای جدیدی روی آن وارد نکنید تا شانس بازیابی اطلاعات افزایش یابد. در این مقاله تلاش کردیم فرایند بازیابی اطلاعات را به شما آموزش دهیم. همچنین در مجله لوتوس مموری، میتوانید نسبت به مطالعه مقالههای جذاب و کاربردی مانند «آشنایی با پرسرعت ترین فلش مموری» نیز اقدام کنید.